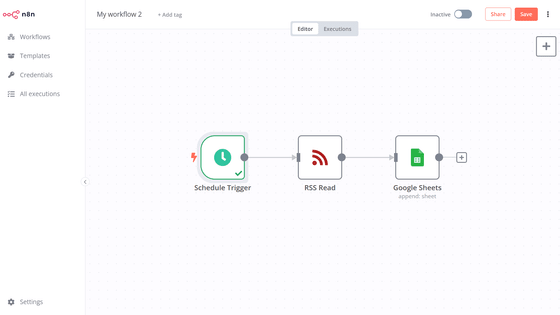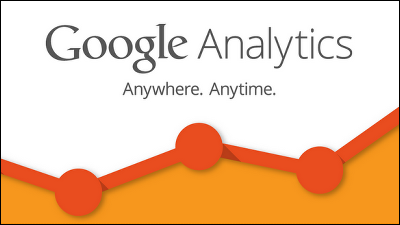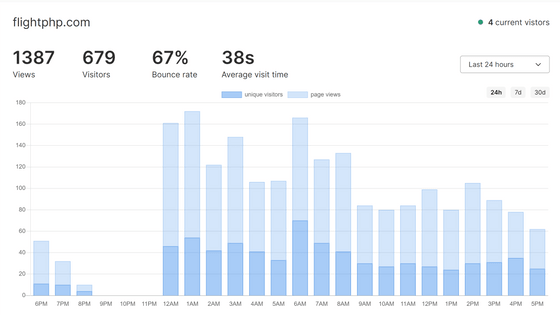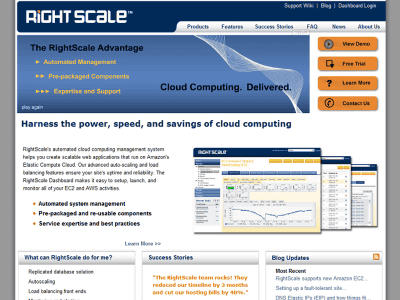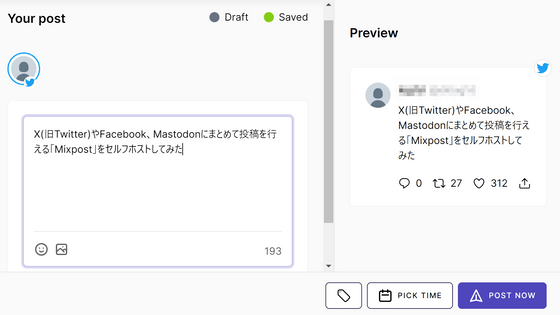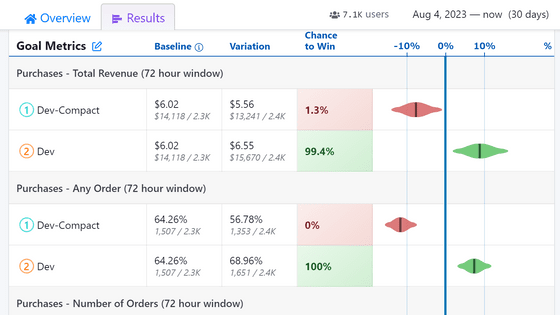Googleアナリティクスの過去データをMatomoにインポートして移行し解析結果を保存する手順まとめ

Googleが提供するアクセス解析サービスのGoogleアナリティクスでは、2023年7月1日に「Google アナリティクス 4(GA4)」への完全移行が実施され、前世代のGoogleアナリティクスである「ユニバーサル アナリティクス(UA)」でのデータ処理が終了しました。完全に更新が止まったUAのデータをそのうちGoogleが消したりアクセス不能にしたりする前に、別のアクセス解析ツールであるMatomoへとインポートしてみました。
Import Google Analytics User Guide - Analytics Platform - Matomo
https://matomo.org/guide/installation-maintenance/import-google-analytics/
Matomoはクラウドサービスが提供されているほか、セルフホストも可能で一切外部にデータを送信せずに処理できるオープンソースのアクセス解析ツールです。今回はセルフホストしているMatomoへデータをインポートします。
Matomoのダッシュボードを開き、右上の歯車マークをクリックします。

左のメニューから「プラットフォーム」の「マーケットプレイス」をクリック。検索欄に「google analytics」と入力して虫眼鏡マークをクリックして検索し、表示された「Google Analytics Importer」の「インストール」をクリックします。
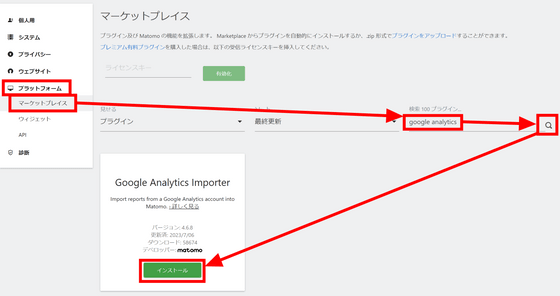
パスワードの入力を求められるので、matomoアカウントのパスワードを入力して「確認する」をクリック。
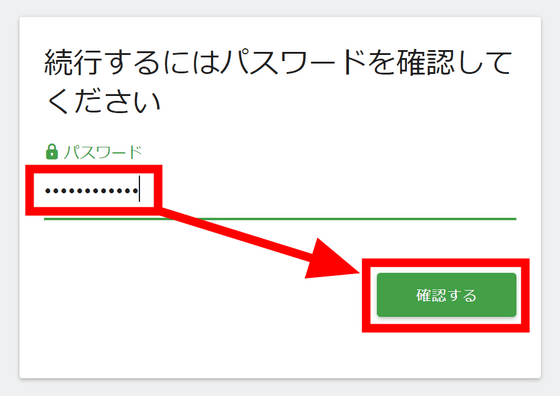
しばらく待つと画面が切り替わり、インストールに成功したという表示が出ます。「プラグインを有効にする」をクリック。
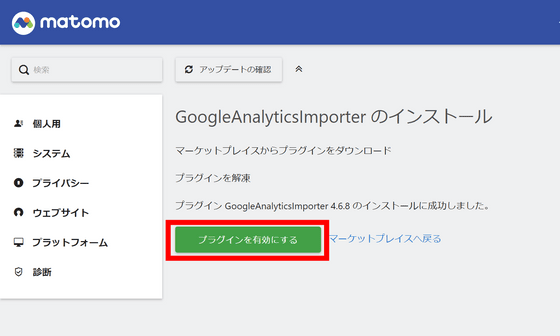
これでプラグインを有効化できました。
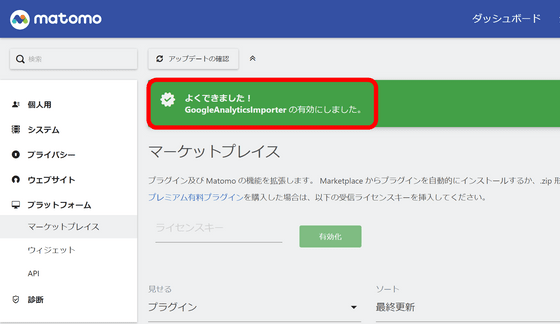
続いてGoogleアナリティクスからデータを抽出するためのAPIを設定していきます。Google Cloudのコンソールにアクセスし、プロジェクト欄をクリックして「新しいプロジェクト」をクリックします。
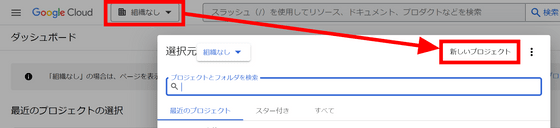
分かりやすい名前を付けて「作成」をクリック。
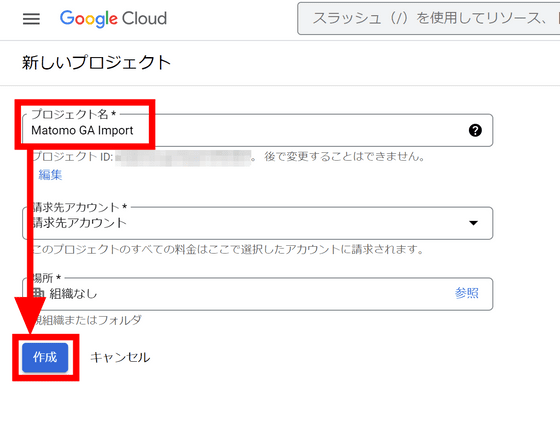
作成したプロジェクトが選択されているのを確認し、左上のハンバーガーメニューから「APIとサービス」にある「ライブラリ」をクリックします。
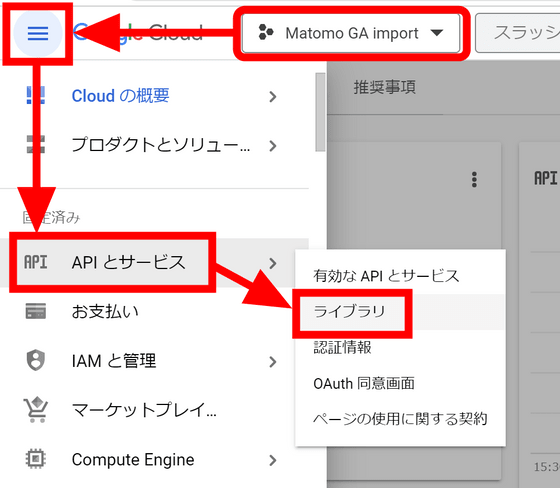
検索欄に「google analytics」と入力すると表示される「Google Analytics Reporting API」と「Google Analytics API」の両方をアクティベートする必要があります。それぞれをCtrlボタンを押しながらクリックして、新しいタブで開きます。
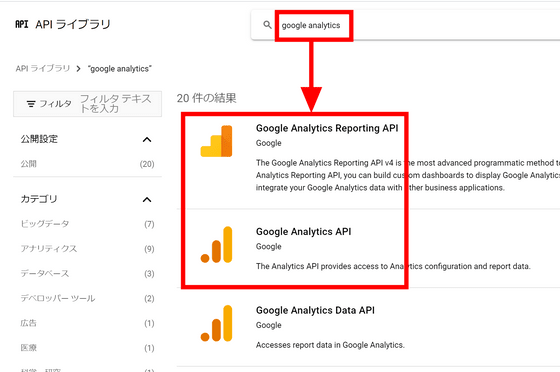
APIのページが開いたら、「有効にする」をクリック。
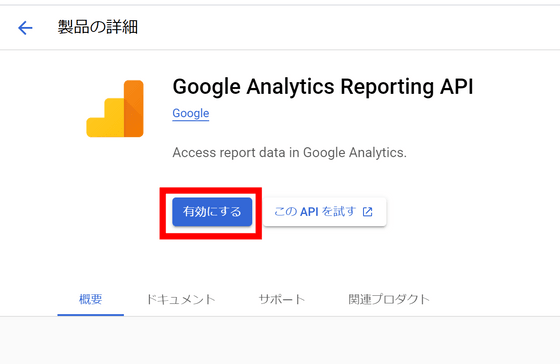
Google Analytics APIの方でも同様に「有効にする」をクリックします。
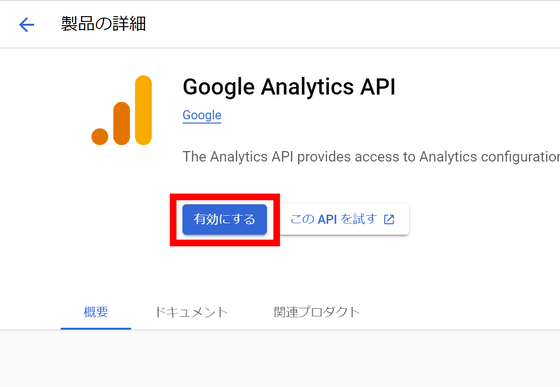
続いて認証情報を用意します。左上のハンバーガーメニューを開き、「APIとサービス」にある「OAuth同意画面」をクリック。
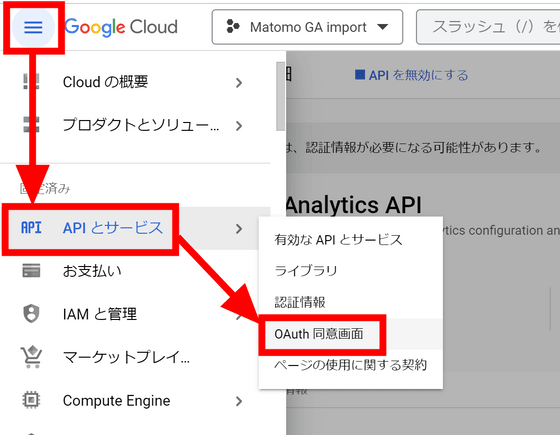
User Typeで「外部」を選択して「作成」をクリックします。
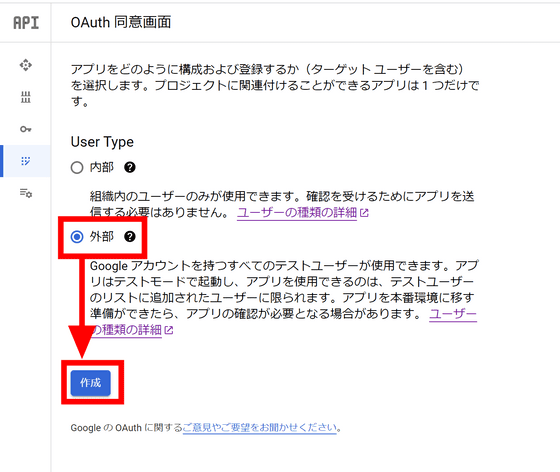
分かりやすいアプリ名とメールアドレスを入力。
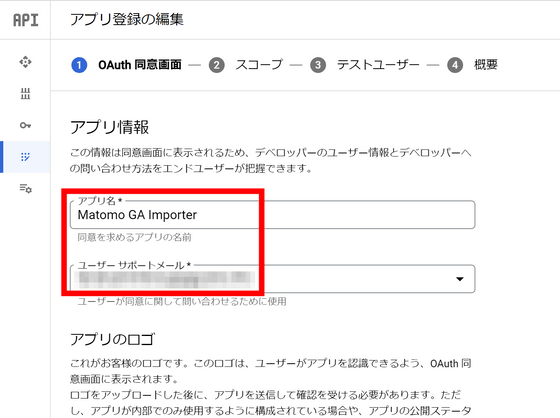
「アプリのロゴ」をアップロードするとGoogleによる確認が必要となってしまいます。この欄は記入しないように注意してください。
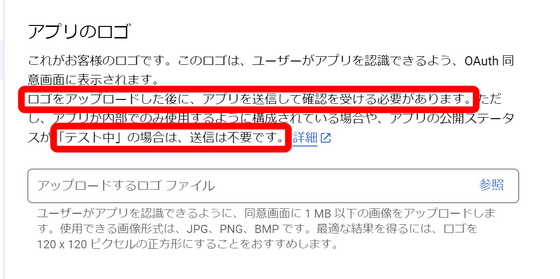
「承認済みドメイン」の欄までスクロールし、「ドメインの追加」をクリック。
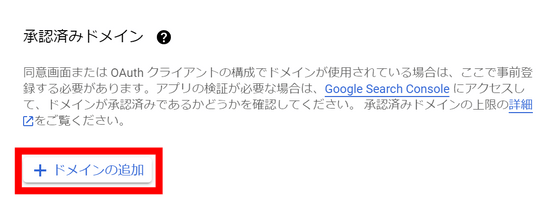
Matomoが設置してあるドメインを入力します。再びメールアドレスを入力したら、「保存して次へ」をクリック。
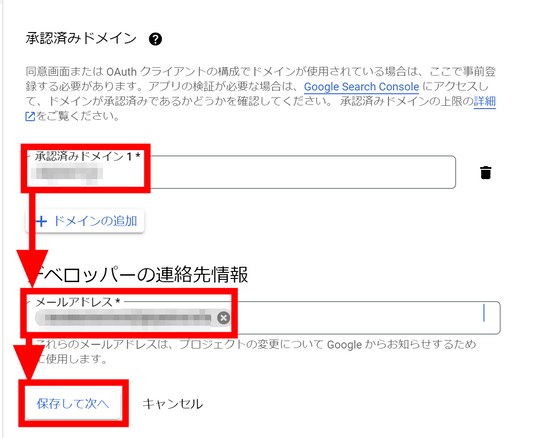
スコープの設定は標準のままにしておきます。下へスクロール。
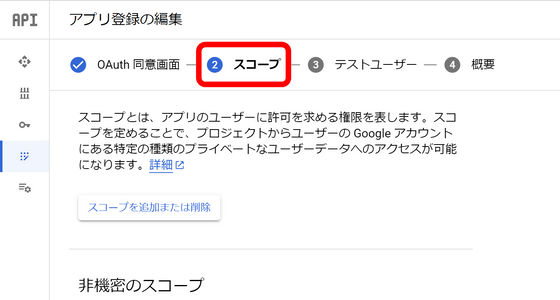
「保存して次へ」をクリックします。
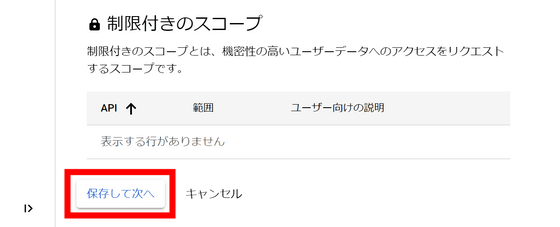
テストユーザー欄も空欄のまま「保存して次へ」をクリック。
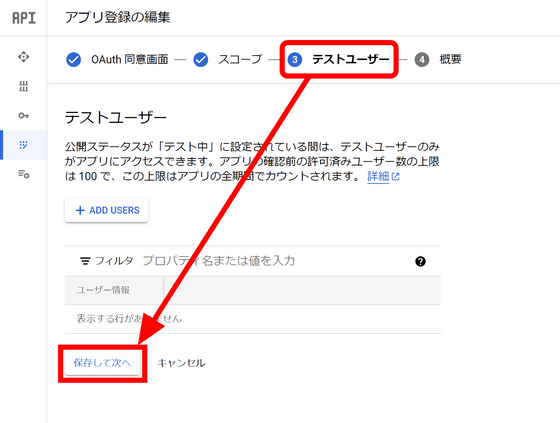
最後に設定を確認できます。
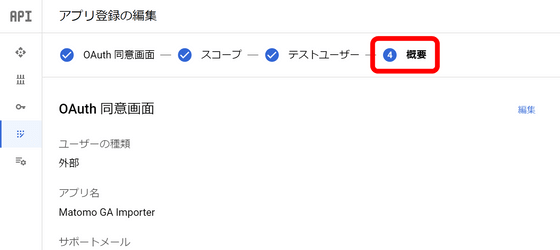
最下部までスクロールし、「ダッシュボードに戻る」をクリック。
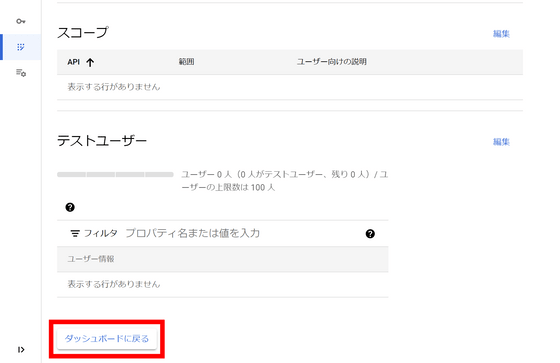
「アプリを公開」をクリックします。
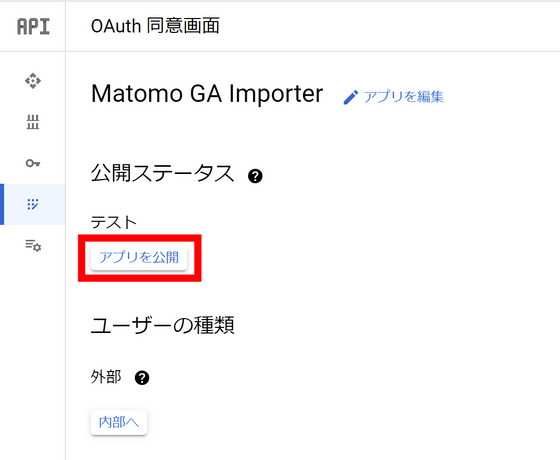
「アプリを送信する必要はありません」と書かれているのを確認後、「確認」をクリック。
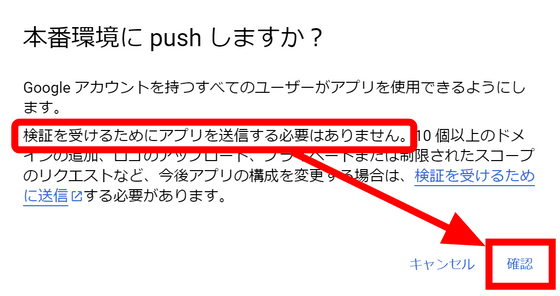
左の「鍵マーク」をクリックし、「認証情報を作成」メニューの「OAuth クライアント ID」をクリックします。

アプリケーションの種類を「ウェブ アプリケーション」として、分かりやすい名前を付けます。
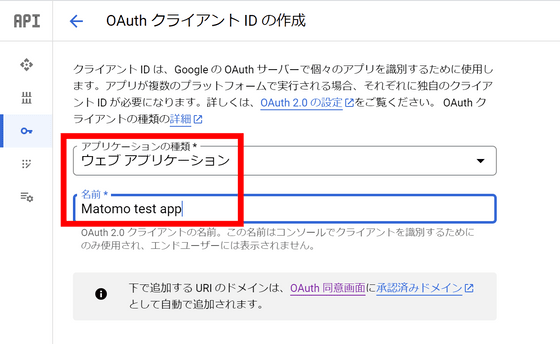
「承認済みの JavaScript 生成元」でMatomoをホスティングしているドメインを入力。「承認済みのリダイレクト URI」にはMatomoを設置してあるパスに続いて「/index.php?module=GoogleAnalyticsImporter&action=processAuthCode」と入力し、「作成」をクリックします。
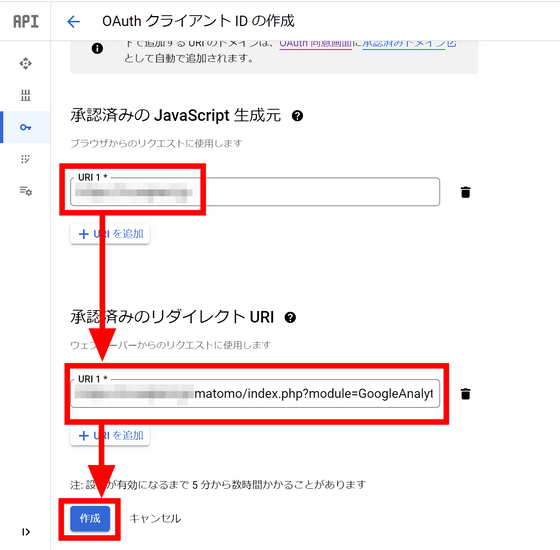
「JSON をダウンロード」をクリック。
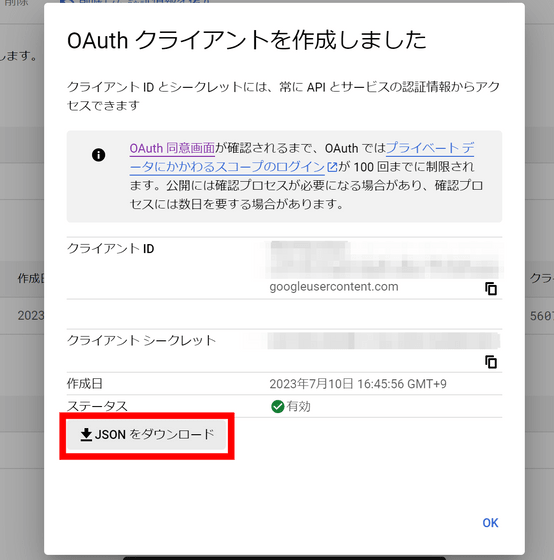
Matomoの歯車アイコンから設定画面を開き、「システム」の「Google Analyticsのインポート」をクリックし、「アップロード」をクリックします。
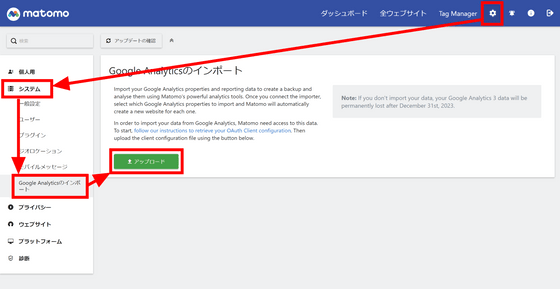
先ほどダウンロードしたJSONファイルを選択し、「開く」をクリック。
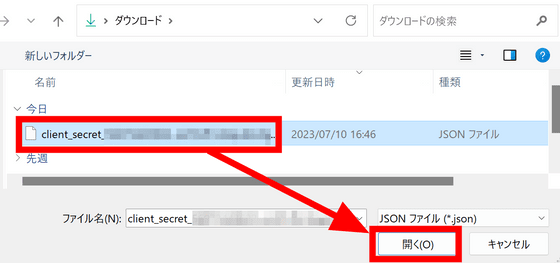
「実行しようとしていた操作はセキュリティ チェックにより失敗しました」とエラーが表示されますが、一度「Back to Matomo」をクリックします。
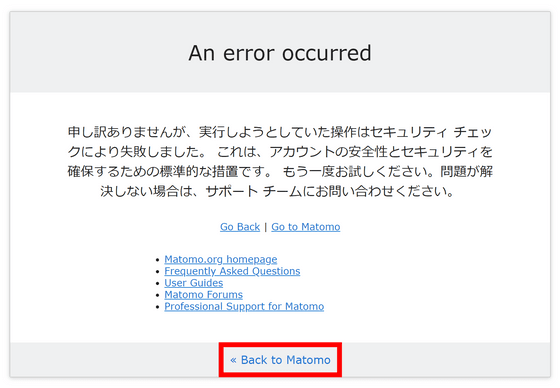
再び「システム」から「Google Analyticsのインポート」をクリックするとJSONファイルのインポートに成功しているので、「承認する」をクリック。
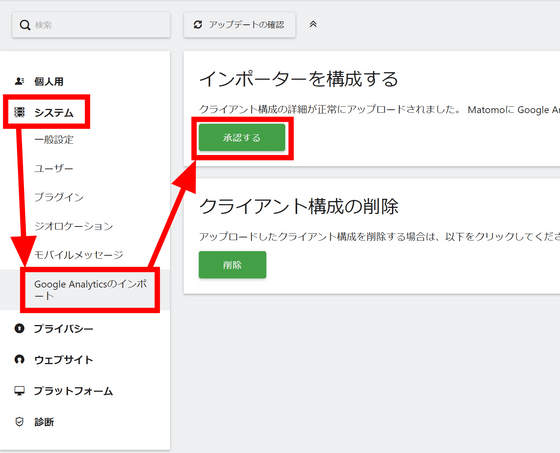
インポートしたいGoogleアナリティクスのプロパティにアクセス可能なGoogleアカウントを選択します。
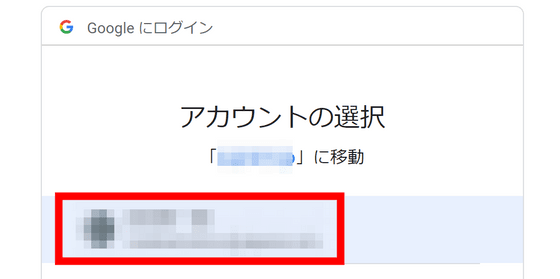
権限を確認して「許可」をクリック。
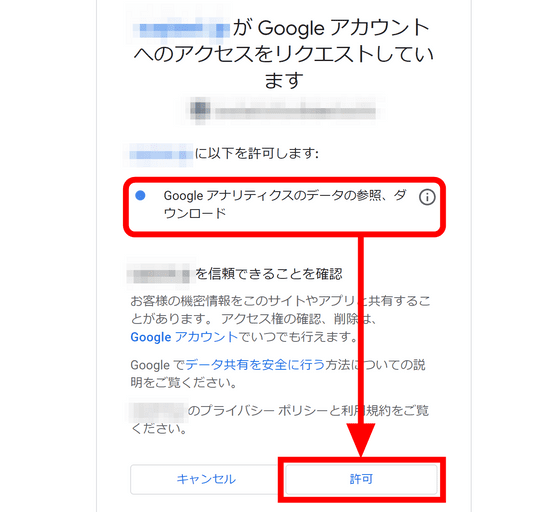
今回はGA3のデータをインポートするので、「Google ユニバーサル アナリティクス (GA3)」をクリックします。
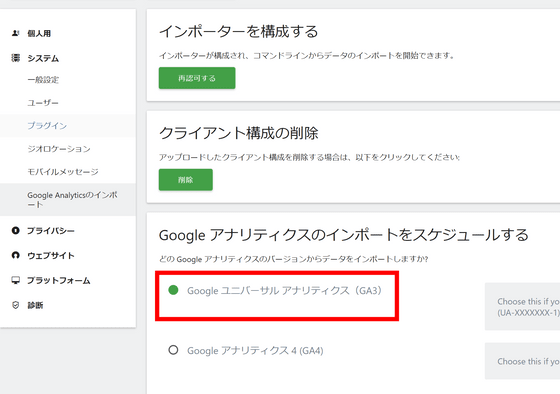
Googleアナリティクスのビュー選択画面でアカウントID・プロパティID・ビューIDを確認してコピーします。
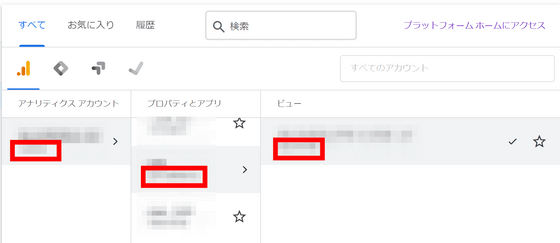
Matomoのインポート画面に3つのIDを入力。
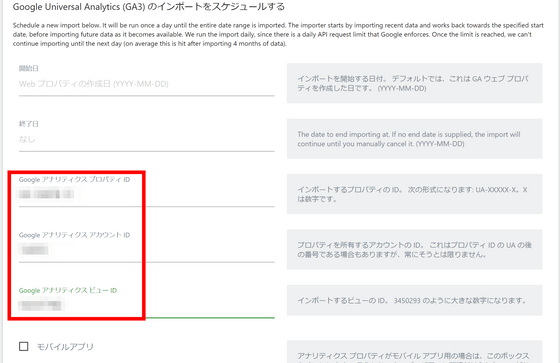
そのまま下部へスクロールして「スタート」をクリックします。
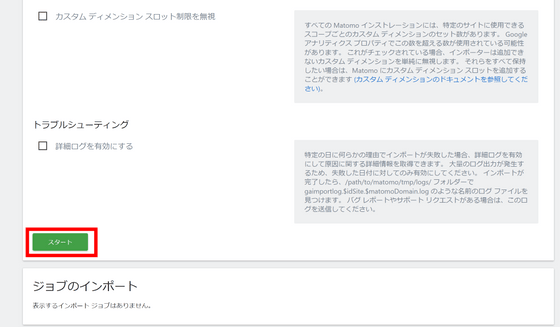
「ジョブのインポート」という欄が出現し、インポート状況を確認できるようになります。
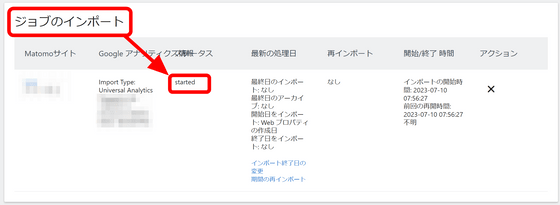
2~3カ月分のデータをインポートするとレート制限にかかり、インポートが一時停止します。翌日まで待ち、右端の再生マークをクリックすればインポートが再開されます。
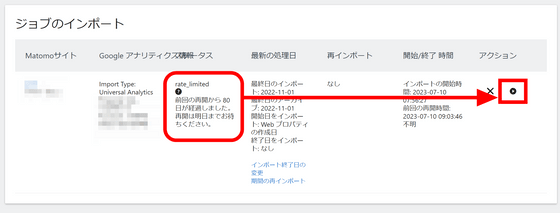
なお、レート制限はアカウント内で共通のため、レート制限がかかった状態で新たにインポートを設定すると開始時点で「rate_limited」の表示になってしまいます。
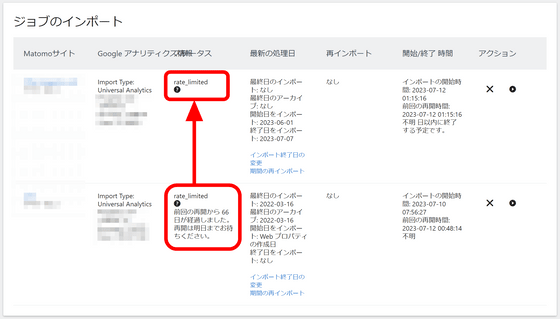
全てのインポートが完了すると、タスクのステータス表示が「finished」に変わります。
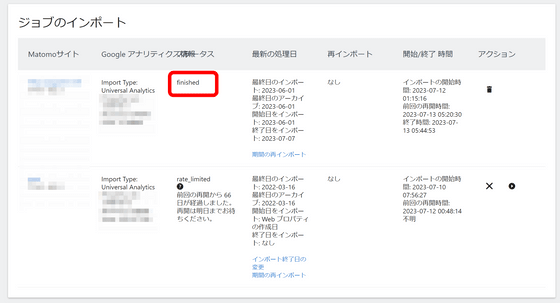
上部のメニューから「全ウェブサイト」をクリックし、インポートしたウェブサイトをクリック。
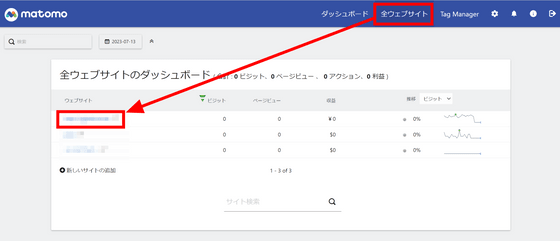
「ビジター」タブの「概観」を見ると全ての数字が「0」になってしまっています。「インポート失敗!?」と焦ってしまいますが、これはデータがない日付を選択しているためです。
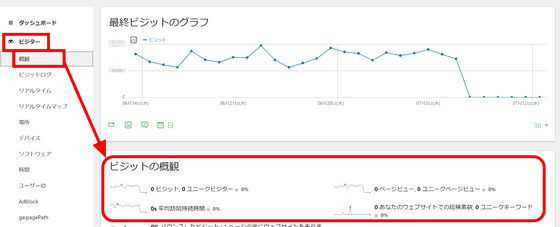
日付を変更するとその日のデータが表示されました。
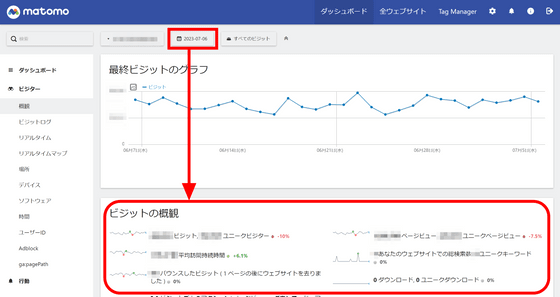
「デバイス」をクリックすると、Googleアナリティクスの分析データがインポートされているのが確認できます。
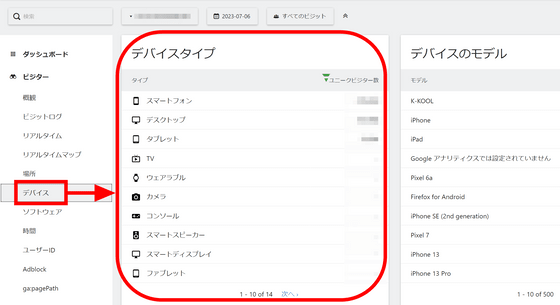
OSの情報もインポートされています。
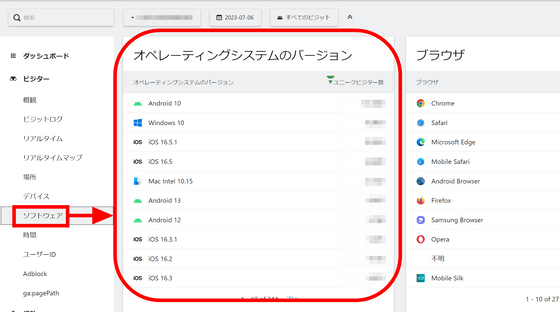
時間ごとのアクセス数もばっちり保存されていました。
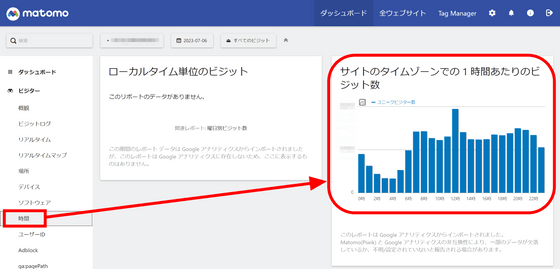
ただし、1日単位での表示にしか対応していないようで、表示日時の選択で期間指定するとグラフが消えてしまいます。
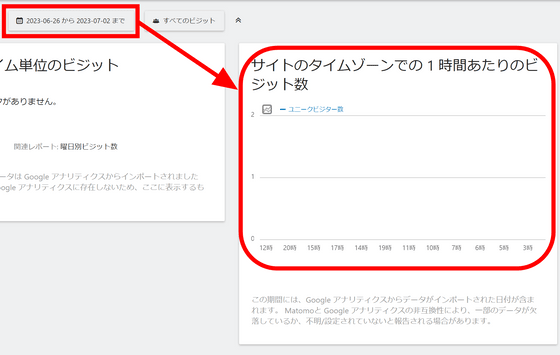
「行動」タブの「ページ」ではGoogleアナリティクスの「全てのページ」に該当する情報が表示されており、一通りのデータは無事にインポートできている模様でした。
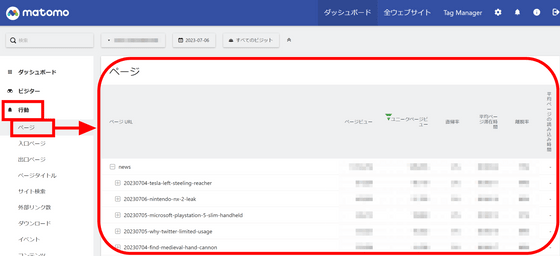
・関連記事
Googleの代替サービスを提案してくれる「No More Google」 - GIGAZINE
「Googleアナリティクスの使用は違法」という暫定的な結論をノルウェーの規制当局が発表、Googleアナリティクスの使用が禁止される可能性 - GIGAZINE
Google Analyticsを使用したデータ転送に対して初の罰金判決 - GIGAZINE
「たとえ無料で便利でもGoogleアナリティクスを使うべきではない」という主張 - GIGAZINE
「Googleアナリティクス」を使ってハッカーがクレジットカード情報を盗み取った手口とは? - GIGAZINE
・関連コンテンツ